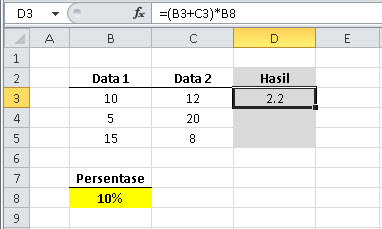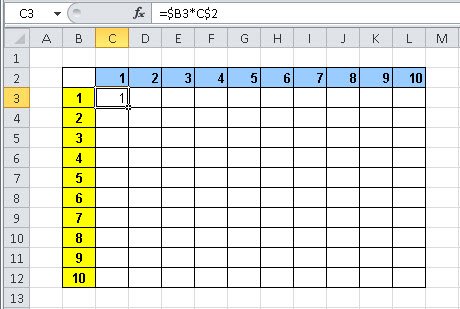Cara Membuat Formulir Pemesanaan
Online Menggunakan Google Docs - Bagi anda yang memiliki usaha toko online,
pastinya memerlukan sebuah formulir pemesanan untuk para pelanggan anda, ini
sangat berguna bagi anda yang menggeluti usaha toko online, selain berfungsi
untuk mempermudah pelanggan anda dalam melakukan pemesanan barang, formulir ini
juga berfungsi agar toko online yang anda kelola terlihat lebih profesional.
Sebenarnya banyak aplikasi untuk membuat formulir pemesanan online ini, namun
kebanyakan berbayar, bagusan nyari yang gratisan aja, hehe.. Cara Membuat
Formulir Pemesanan Online Menggunakan Google Docs ini cukup mudah dan tidak
memakan banyak waktu untuk membuatnya, silahkan langsung saja ikuti
langkah-langkah di bawah : Cara Membuat Formulir Pemesanan Online Menggunakan
Google Docs Cara Membuat Formulir Pemesanan Online
1. Pertama silahkan masuk ke
halaman Google Docs dan langsung log in menggunakan akun google anda, jika
belum mendaftar, silahkan melakukan pendaftaran.
2. Setelah log in, anda akan dibawa
ke halaman google drive, lalu klik tombol BUAT kemudian pilih Formulir. membuat
formulir order online Tulis Judul Formulir anda dan pilih Tema Formulir sesuai
keinginan anda lalu klik Oke.
Sebagai contoh saya tulis Judul Formulir :
Formulir Order dan Tema Formulir : Buku Klasik. judul formulir dan tema
formulir google docs Buat pertanyaan-pertanyaan untuk formulir order anda,
seperti nama, alamat, no HP, kode barang, dll. Membuat Pertanyaan Untuk
Formulir Order Keterangan : Judul Formulir. silahkan klik untuk mengedit
judulnya. Deskripsi formulir anda. Silahkan isikan deskripsi singkat formulir
anda. Judul Petanyaan. Isikan pertanyaan-pertanyaan yang nantinya harus diisi
oleh pelanggan anda, seperti : Nama, Alamat, No HP, Kode Barang, dll. Teks
Bantuan. Teks tambahan untuk menjelaskan lebih detail dari judul pertanyaan
yang anda buat. Jenis Pertanyaan. Silahkan pilih jenis pertanyaan yang akan
anda sisipkan. Seperti contoh : text area, text field, radio button, checkbox,
dll. Edit. Untuk mengedit pertanyaan-pertanyaan yg anda buat. Duplikat.
Berfungsi untuk menggandakan/menyalin pertanyaan yang anda buat. Hapus.
Pertanyaan Wajib. Beri tanda centang pada pertanyaan wajib, jika pertanyaan
yang anda jawab itu harus diisi nantinya oleh pelanggan anda. Jika sudah
selesai membuat pertanyaan-pertanyaan, mengedit, dll. Maka scroll layar anda ke
bagian paling bawah, lalu anda akan melihat menu laman konfirmasi seperti pada
gambar di bawah. Menu Laman Konfirmasi Formulir Order di Google Docs Keterangan
: Pesan Konfirmasi Khusus. Berfungsi sebagai pesan, jika saat pelanggan anda
melakukan order dan mensumbit nya, maka setelah mensumbitnya itu akan keluar
pesan konfirmasi khusus. Silahkan anda isi sesuai dengan keinginan anda. Beri
centang pada 'tampilan tautan untuk menyerahkan tanggapan lain'. Untuk
mempublikasikan hasil form ke semua responden. Membolehkan responden mengedit
form yg dibuatnya setelah dia mensumbit form tersebut. ( jangan di beri centang
) Klik 'Kirim Formulir' jika anda sudah selesai membuat pertanyaan untuk form
yang anda buat. Setelah itu akan muncul laman 'Kirim Formulir seperti pada
gambar di bawah. Kirim Formulir Pemesanan Online Keterangan : URL. Anda bisa
menggunakan URL tersebut dengan cara copas URL tersebut lalu letakan dalam toko
online anda. Seperti contoh formulir online order yang saya buat, lihat disini
Sematkan. Ini digunakan jika anda ingin mencopas code html'a, lalu anda buat
halaman baru untuk meletakan code html ini di dalam toko online anda. Jika
sudah, lalu klik 'Selesai' Setelah anda klik Selesai, maka akan muncul lagi
laman 'Pilih Tujuan Tanggapan' lalu anda klik 'Buat'. Tujuan Tanggapan Formulir
Order di Google Docs Nah, untuk membuat Formulir Pemesanan Online sudah
selesai, cukup mudah dan simple kan, hasilnya juga bagus. Untuk melihat hasil
jadinya, silahkan anda buka saja link yang sudah anda copas tadi, dan lihat
hasilnya. Untuk selanjutnya, anda harus mengatur notifikasi email, agar jika
ada pelanggan anda yang melakukang order, bisa langsung ketahui melalui email
nofifikasi. Silahkan ikuti langkah-langkahnya Cara Mengaktifkan Email
Notifikasi Masih dalam google docs, pilih 'Lihat Tanggapan' lalu akan terbuka
spreadsheet tab baru. Pada spreadsheet itu pilih menu 'Alat > Aturan
Pemberitahuan'. Cara Mengaktifkan Email Notifikasi Setelah itu akan terbuka
laman 'Setel Aturan Pemberitahuan'. Beri centang pada opsi-opsi yang saya
centang di laman tersebut. lihat gambar di bawah. Jika sudah, maka klik simpan.
Setel Aturan Pemberitahuan di Google Docs Lalu akan terbuka laman dan klik Selesai.
Setel Aturan Permberitahuan Formulir Pemesanan Online Akhirnya Cara
Mengaktifkan Email Notifikasi selesai. Bagaimana ? Mudah dan Simple kan ?
hasilnya juga keren. Ini bisa meningkatkan penjualan anda dan juga mempermudah
anda dalam menerima orderan dari para pelanggan anda.
Cara Membuat Formulir
Pemesanaan Online Menggunakan Google Docs - Bagi anda yang memiliki
usaha toko online, pastinya memerlukan sebuah formulir pemesanan untuk
para pelanggan anda, ini sangat berguna bagi anda yang menggeluti usaha
toko online, selain berfungsi untuk mempermudah pelanggan anda dalam
melakukan pemesanan barang, formulir ini juga berfungsi agar toko online
yang anda kelola terlihat lebih profesional.
Sebenarnya banyak aplikasi untuk membuat formulir pemesanan online ini,
namun kebanyakan berbayar, bagusan nyari yang gratisan aja, hehe..
Cara Membuat Formulir Pemesanan Online Menggunakan Google Docs ini cukup
mudah dan tidak memakan banyak waktu untuk membuatnya, silahkan
langsung saja ikuti langkah-langkah di bawah :
Cara Membuat Formulir Pemesanan Online Menggunakan Google Docs
Cara Membuat Formulir Pemesanan Online
Pertama silahkan masuk ke halaman Google Docs dan langsung log in
menggunakan akun google anda, jika belum mendaftar, silahkan melakukan
pendaftaran.
Setelah log in, anda akan dibawa ke halaman google drive, lalu klik
tombol BUAT kemudian pilih Formulir.
membuat formulir order online
Tulis Judul Formulir anda dan pilih Tema Formulir sesuai keinginan
anda lalu klik Oke. Sebagai contoh saya tulis Judul Formulir : Formulir
Order dan Tema Formulir : Buku Klasik.
judul formulir dan tema formulir google docs
Buat pertanyaan-pertanyaan untuk formulir order anda, seperti nama,
alamat, no HP, kode barang, dll.
Membuat Pertanyaan Untuk Formulir Order
Keterangan :
Judul Formulir. silahkan klik untuk mengedit judulnya.
Deskripsi formulir anda. Silahkan isikan deskripsi singkat
formulir anda.
Judul Petanyaan. Isikan pertanyaan-pertanyaan yang nantinya
harus diisi oleh pelanggan anda, seperti : Nama, Alamat, No HP, Kode
Barang, dll.
Teks Bantuan. Teks tambahan untuk menjelaskan lebih detail
dari judul pertanyaan yang anda buat.
Jenis Pertanyaan. Silahkan pilih jenis pertanyaan yang akan
anda sisipkan. Seperti contoh : text area, text field, radio button,
checkbox, dll.
Edit. Untuk mengedit pertanyaan-pertanyaan yg anda buat.
Duplikat. Berfungsi untuk menggandakan/menyalin pertanyaan
yang anda buat.
Hapus.
Pertanyaan Wajib. Beri tanda centang pada pertanyaan wajib,
jika pertanyaan yang anda jawab itu harus diisi nantinya oleh pelanggan
anda.
Jika sudah selesai membuat pertanyaan-pertanyaan, mengedit, dll.
Maka scroll layar anda ke bagian paling bawah, lalu anda akan melihat
menu laman konfirmasi seperti pada gambar di bawah.
Menu Laman Konfirmasi Formulir Order di Google Docs
Keterangan :
Pesan Konfirmasi Khusus. Berfungsi sebagai pesan, jika saat
pelanggan anda melakukan order dan mensumbit nya, maka setelah
mensumbitnya itu akan keluar pesan konfirmasi khusus. Silahkan anda isi
sesuai dengan keinginan anda.
Beri centang pada 'tampilan tautan untuk menyerahkan
tanggapan lain'.
Untuk mempublikasikan hasil form ke semua responden.
Membolehkan responden mengedit form yg dibuatnya setelah dia
mensumbit form tersebut. ( jangan di beri centang )
Klik 'Kirim Formulir' jika anda sudah selesai membuat
pertanyaan untuk form yang anda buat.
Setelah itu akan muncul laman 'Kirim Formulir seperti pada gambar
di bawah.
Kirim Formulir Pemesanan Online
Keterangan :
URL. Anda bisa menggunakan URL tersebut dengan cara copas
URL tersebut lalu
letakan dalam toko online anda. Seperti contoh formulir
online order yang saya buat, lihat disini
Sematkan. Ini digunakan jika anda ingin mencopas code
html'a, lalu anda buat
halaman baru untuk meletakan code html ini di dalam toko
online anda.
Jika sudah, lalu klik 'Selesai'
Setelah anda klik Selesai, maka akan muncul lagi laman 'Pilih Tujuan
Tanggapan' lalu anda klik 'Buat'.
Tujuan Tanggapan Formulir Order di Google Docs
Nah, untuk membuat Formulir Pemesanan Online sudah selesai, cukup mudah
dan simple kan, hasilnya juga bagus. Untuk melihat hasil jadinya,
silahkan anda buka saja link yang sudah anda copas tadi, dan lihat
hasilnya.
Untuk selanjutnya, anda harus mengatur notifikasi email, agar jika ada
pelanggan anda yang melakukang order, bisa langsung ketahui melalui
email nofifikasi. Silahkan ikuti langkah-langkahnya
Cara Mengaktifkan Email Notifikasi
Masih dalam google docs, pilih 'Lihat Tanggapan' lalu akan terbuka
spreadsheet tab baru. Pada spreadsheet itu pilih menu 'Alat > Aturan
Pemberitahuan'.
Cara Mengaktifkan Email Notifikasi
Setelah itu akan terbuka laman 'Setel Aturan Pemberitahuan'. Beri
centang pada opsi-opsi yang saya centang di laman tersebut. lihat gambar
di bawah. Jika sudah, maka klik simpan.
Setel Aturan Pemberitahuan di Google Docs
Lalu akan terbuka laman dan klik Selesai.
Setel Aturan Permberitahuan Formulir Pemesanan Online
Akhirnya Cara Mengaktifkan Email Notifikasi selesai. Bagaimana ? Mudah
dan Simple kan ? hasilnya juga keren. Ini bisa meningkatkan penjualan
anda dan juga mempermudah anda dalam menerima orderan dari para
pelanggan anda.
Disalin dari: http://www.opo-wae.com/2014/03/cara-membuat-formulir-menggunakan.html
Terima Kasih atas kunjungannya.
Disalin dari: http://www.opo-wae.com/2014/03/cara-membuat-formulir-menggunakan.html
Terima Kasih atas kunjungannya.
Cara Membuat Formulir
Pemesanaan Online Menggunakan Google Docs - Bagi anda yang memiliki
usaha toko online, pastinya memerlukan sebuah formulir pemesanan untuk
para pelanggan anda, ini sangat berguna bagi anda yang menggeluti usaha
toko online, selain berfungsi untuk mempermudah pelanggan anda dalam
melakukan pemesanan barang, formulir ini juga berfungsi agar toko online
yang anda kelola terlihat lebih profesional.
Sebenarnya banyak aplikasi untuk membuat formulir pemesanan online ini,
namun kebanyakan berbayar, bagusan nyari yang gratisan aja, hehe..
Cara Membuat Formulir Pemesanan Online Menggunakan Google Docs ini cukup
mudah dan tidak memakan banyak waktu untuk membuatnya, silahkan
langsung saja ikuti langkah-langkah di bawah :
Cara Membuat Formulir Pemesanan Online Menggunakan Google Docs
Cara Membuat Formulir Pemesanan Online
Pertama silahkan masuk ke halaman Google Docs dan langsung log in
menggunakan akun google anda, jika belum mendaftar, silahkan melakukan
pendaftaran.
Setelah log in, anda akan dibawa ke halaman google drive, lalu klik
tombol BUAT kemudian pilih Formulir.
membuat formulir order online
Tulis Judul Formulir anda dan pilih Tema Formulir sesuai keinginan
anda lalu klik Oke. Sebagai contoh saya tulis Judul Formulir : Formulir
Order dan Tema Formulir : Buku Klasik.
judul formulir dan tema formulir google docs
Buat pertanyaan-pertanyaan untuk formulir order anda, seperti nama,
alamat, no HP, kode barang, dll.
Membuat Pertanyaan Untuk Formulir Order
Keterangan :
Judul Formulir. silahkan klik untuk mengedit judulnya.
Deskripsi formulir anda. Silahkan isikan deskripsi singkat
formulir anda.
Judul Petanyaan. Isikan pertanyaan-pertanyaan yang nantinya
harus diisi oleh pelanggan anda, seperti : Nama, Alamat, No HP, Kode
Barang, dll.
Teks Bantuan. Teks tambahan untuk menjelaskan lebih detail
dari judul pertanyaan yang anda buat.
Jenis Pertanyaan. Silahkan pilih jenis pertanyaan yang akan
anda sisipkan. Seperti contoh : text area, text field, radio button,
checkbox, dll.
Edit. Untuk mengedit pertanyaan-pertanyaan yg anda buat.
Duplikat. Berfungsi untuk menggandakan/menyalin pertanyaan
yang anda buat.
Hapus.
Pertanyaan Wajib. Beri tanda centang pada pertanyaan wajib,
jika pertanyaan yang anda jawab itu harus diisi nantinya oleh pelanggan
anda.
Jika sudah selesai membuat pertanyaan-pertanyaan, mengedit, dll.
Maka scroll layar anda ke bagian paling bawah, lalu anda akan melihat
menu laman konfirmasi seperti pada gambar di bawah.
Menu Laman Konfirmasi Formulir Order di Google Docs
Keterangan :
Pesan Konfirmasi Khusus. Berfungsi sebagai pesan, jika saat
pelanggan anda melakukan order dan mensumbit nya, maka setelah
mensumbitnya itu akan keluar pesan konfirmasi khusus. Silahkan anda isi
sesuai dengan keinginan anda.
Beri centang pada 'tampilan tautan untuk menyerahkan
tanggapan lain'.
Untuk mempublikasikan hasil form ke semua responden.
Membolehkan responden mengedit form yg dibuatnya setelah dia
mensumbit form tersebut. ( jangan di beri centang )
Klik 'Kirim Formulir' jika anda sudah selesai membuat
pertanyaan untuk form yang anda buat.
Setelah itu akan muncul laman 'Kirim Formulir seperti pada gambar
di bawah.
Kirim Formulir Pemesanan Online
Keterangan :
URL. Anda bisa menggunakan URL tersebut dengan cara copas
URL tersebut lalu
letakan dalam toko online anda. Seperti contoh formulir
online order yang saya buat, lihat disini
Sematkan. Ini digunakan jika anda ingin mencopas code
html'a, lalu anda buat
halaman baru untuk meletakan code html ini di dalam toko
online anda.
Jika sudah, lalu klik 'Selesai'
Setelah anda klik Selesai, maka akan muncul lagi laman 'Pilih Tujuan
Tanggapan' lalu anda klik 'Buat'.
Tujuan Tanggapan Formulir Order di Google Docs
Nah, untuk membuat Formulir Pemesanan Online sudah selesai, cukup mudah
dan simple kan, hasilnya juga bagus. Untuk melihat hasil jadinya,
silahkan anda buka saja link yang sudah anda copas tadi, dan lihat
hasilnya.
Untuk selanjutnya, anda harus mengatur notifikasi email, agar jika ada
pelanggan anda yang melakukang order, bisa langsung ketahui melalui
email nofifikasi. Silahkan ikuti langkah-langkahnya
Cara Mengaktifkan Email Notifikasi
Masih dalam google docs, pilih 'Lihat Tanggapan' lalu akan terbuka
spreadsheet tab baru. Pada spreadsheet itu pilih menu 'Alat > Aturan
Pemberitahuan'.
Cara Mengaktifkan Email Notifikasi
Setelah itu akan terbuka laman 'Setel Aturan Pemberitahuan'. Beri
centang pada opsi-opsi yang saya centang di laman tersebut. lihat gambar
di bawah. Jika sudah, maka klik simpan.
Setel Aturan Pemberitahuan di Google Docs
Lalu akan terbuka laman dan klik Selesai.
Setel Aturan Permberitahuan Formulir Pemesanan Online
Akhirnya Cara Mengaktifkan Email Notifikasi selesai. Bagaimana ? Mudah
dan Simple kan ? hasilnya juga keren. Ini bisa meningkatkan penjualan
anda dan juga mempermudah anda dalam menerima orderan dari para
pelanggan anda.
Disalin dari: http://www.opo-wae.com/2014/03/cara-membuat-formulir-menggunakan.html
Terima Kasih atas kunjungannya.
Disalin dari: http://www.opo-wae.com/2014/03/cara-membuat-formulir-menggunakan.html
Terima Kasih atas kunjungannya.
Cara Membuat Formulir
Pemesanaan Online Menggunakan Google Docs - Bagi anda yang memiliki
usaha toko online, pastinya memerlukan sebuah formulir pemesanan untuk
para pelanggan anda, ini sangat berguna bagi anda yang menggeluti usaha
toko online, selain berfungsi untuk mempermudah pelanggan anda dalam
melakukan pemesanan barang, formulir ini juga berfungsi agar toko online
yang anda kelola terlihat lebih profesional.
Sebenarnya banyak aplikasi untuk membuat formulir pemesanan online ini,
namun kebanyakan berbayar, bagusan nyari yang gratisan aja, hehe..
Cara Membuat Formulir Pemesanan Online Menggunakan Google Docs ini cukup
mudah dan tidak memakan banyak waktu untuk membuatnya, silahkan
langsung saja ikuti langkah-langkah di bawah :
Cara Membuat Formulir Pemesanan Online Menggunakan Google Docs
Cara Membuat Formulir Pemesanan Online
Pertama silahkan masuk ke halaman Google Docs dan langsung log in
menggunakan akun google anda, jika belum mendaftar, silahkan melakukan
pendaftaran.
Setelah log in, anda akan dibawa ke halaman google drive, lalu klik
tombol BUAT kemudian pilih Formulir.
membuat formulir order online
Tulis Judul Formulir anda dan pilih Tema Formulir sesuai keinginan
anda lalu klik Oke. Sebagai contoh saya tulis Judul Formulir : Formulir
Order dan Tema Formulir : Buku Klasik.
judul formulir dan tema formulir google docs
Buat pertanyaan-pertanyaan untuk formulir order anda, seperti nama,
alamat, no HP, kode barang, dll.
Membuat Pertanyaan Untuk Formulir Order
Keterangan :
Judul Formulir. silahkan klik untuk mengedit judulnya.
Deskripsi formulir anda. Silahkan isikan deskripsi singkat
formulir anda.
Judul Petanyaan. Isikan pertanyaan-pertanyaan yang nantinya
harus diisi oleh pelanggan anda, seperti : Nama, Alamat, No HP, Kode
Barang, dll.
Teks Bantuan. Teks tambahan untuk menjelaskan lebih detail
dari judul pertanyaan yang anda buat.
Jenis Pertanyaan. Silahkan pilih jenis pertanyaan yang akan
anda sisipkan. Seperti contoh : text area, text field, radio button,
checkbox, dll.
Edit. Untuk mengedit pertanyaan-pertanyaan yg anda buat.
Duplikat. Berfungsi untuk menggandakan/menyalin pertanyaan
yang anda buat.
Hapus.
Pertanyaan Wajib. Beri tanda centang pada pertanyaan wajib,
jika pertanyaan yang anda jawab itu harus diisi nantinya oleh pelanggan
anda.
Jika sudah selesai membuat pertanyaan-pertanyaan, mengedit, dll.
Maka scroll layar anda ke bagian paling bawah, lalu anda akan melihat
menu laman konfirmasi seperti pada gambar di bawah.
Menu Laman Konfirmasi Formulir Order di Google Docs
Keterangan :
Pesan Konfirmasi Khusus. Berfungsi sebagai pesan, jika saat
pelanggan anda melakukan order dan mensumbit nya, maka setelah
mensumbitnya itu akan keluar pesan konfirmasi khusus. Silahkan anda isi
sesuai dengan keinginan anda.
Beri centang pada 'tampilan tautan untuk menyerahkan
tanggapan lain'.
Untuk mempublikasikan hasil form ke semua responden.
Membolehkan responden mengedit form yg dibuatnya setelah dia
mensumbit form tersebut. ( jangan di beri centang )
Klik 'Kirim Formulir' jika anda sudah selesai membuat
pertanyaan untuk form yang anda buat.
Setelah itu akan muncul laman 'Kirim Formulir seperti pada gambar
di bawah.
Kirim Formulir Pemesanan Online
Keterangan :
URL. Anda bisa menggunakan URL tersebut dengan cara copas
URL tersebut lalu
letakan dalam toko online anda. Seperti contoh formulir
online order yang saya buat, lihat disini
Sematkan. Ini digunakan jika anda ingin mencopas code
html'a, lalu anda buat
halaman baru untuk meletakan code html ini di dalam toko
online anda.
Jika sudah, lalu klik 'Selesai'
Setelah anda klik Selesai, maka akan muncul lagi laman 'Pilih Tujuan
Tanggapan' lalu anda klik 'Buat'.
Tujuan Tanggapan Formulir Order di Google Docs
Nah, untuk membuat Formulir Pemesanan Online sudah selesai, cukup mudah
dan simple kan, hasilnya juga bagus. Untuk melihat hasil jadinya,
silahkan anda buka saja link yang sudah anda copas tadi, dan lihat
hasilnya.
Untuk selanjutnya, anda harus mengatur notifikasi email, agar jika ada
pelanggan anda yang melakukang order, bisa langsung ketahui melalui
email nofifikasi. Silahkan ikuti langkah-langkahnya
Cara Mengaktifkan Email Notifikasi
Masih dalam google docs, pilih 'Lihat Tanggapan' lalu akan terbuka
spreadsheet tab baru. Pada spreadsheet itu pilih menu 'Alat > Aturan
Pemberitahuan'.
Cara Mengaktifkan Email Notifikasi
Setelah itu akan terbuka laman 'Setel Aturan Pemberitahuan'. Beri
centang pada opsi-opsi yang saya centang di laman tersebut. lihat gambar
di bawah. Jika sudah, maka klik simpan.
Setel Aturan Pemberitahuan di Google Docs
Lalu akan terbuka laman dan klik Selesai.
Setel Aturan Permberitahuan Formulir Pemesanan Online
Akhirnya Cara Mengaktifkan Email Notifikasi selesai. Bagaimana ? Mudah
dan Simple kan ? hasilnya juga keren. Ini bisa meningkatkan penjualan
anda dan juga mempermudah anda dalam menerima orderan dari para
pelanggan anda.
Disalin dari: http://www.opo-wae.com/2014/03/cara-membuat-formulir-menggunakan.html
Terima Kasih atas kunjungannya.
Disalin dari: http://www.opo-wae.com/2014/03/cara-membuat-formulir-menggunakan.html
Terima Kasih atas kunjungannya.
Cara Membuat Formulir
Pemesanaan Online Menggunakan Google Docs - Bagi anda yang memiliki
usaha toko online, pastinya memerlukan sebuah formulir pemesanan untuk
para pelanggan anda, ini sangat berguna bagi anda yang menggeluti usaha
toko online, selain berfungsi untuk mempermudah pelanggan anda dalam
melakukan pemesanan barang, formulir ini juga berfungsi agar toko online
yang anda kelola terlihat lebih profesional.
Sebenarnya banyak aplikasi untuk membuat formulir pemesanan online ini,
namun kebanyakan berbayar, bagusan nyari yang gratisan aja, hehe..
Cara Membuat Formulir Pemesanan Online Menggunakan Google Docs ini cukup
mudah dan tidak memakan banyak waktu untuk membuatnya, silahkan
langsung saja ikuti langkah-langkah di bawah :
Cara Membuat Formulir Pemesanan Online Menggunakan Google Docs
Cara Membuat Formulir Pemesanan Online
Pertama silahkan masuk ke halaman Google Docs dan langsung log in
menggunakan akun google anda, jika belum mendaftar, silahkan melakukan
pendaftaran.
Setelah log in, anda akan dibawa ke halaman google drive, lalu klik
tombol BUAT kemudian pilih Formulir.
membuat formulir order online
Tulis Judul Formulir anda dan pilih Tema Formulir sesuai keinginan
anda lalu klik Oke. Sebagai contoh saya tulis Judul Formulir : Formulir
Order dan Tema Formulir : Buku Klasik.
judul formulir dan tema formulir google docs
Buat pertanyaan-pertanyaan untuk formulir order anda, seperti nama,
alamat, no HP, kode barang, dll.
Membuat Pertanyaan Untuk Formulir Order
Keterangan :
Judul Formulir. silahkan klik untuk mengedit judulnya.
Deskripsi formulir anda. Silahkan isikan deskripsi singkat
formulir anda.
Judul Petanyaan. Isikan pertanyaan-pertanyaan yang nantinya
harus diisi oleh pelanggan anda, seperti : Nama, Alamat, No HP, Kode
Barang, dll.
Teks Bantuan. Teks tambahan untuk menjelaskan lebih detail
dari judul pertanyaan yang anda buat.
Jenis Pertanyaan. Silahkan pilih jenis pertanyaan yang akan
anda sisipkan. Seperti contoh : text area, text field, radio button,
checkbox, dll.
Edit. Untuk mengedit pertanyaan-pertanyaan yg anda buat.
Duplikat. Berfungsi untuk menggandakan/menyalin pertanyaan
yang anda buat.
Hapus.
Pertanyaan Wajib. Beri tanda centang pada pertanyaan wajib,
jika pertanyaan yang anda jawab itu harus diisi nantinya oleh pelanggan
anda.
Jika sudah selesai membuat pertanyaan-pertanyaan, mengedit, dll.
Maka scroll layar anda ke bagian paling bawah, lalu anda akan melihat
menu laman konfirmasi seperti pada gambar di bawah.
Menu Laman Konfirmasi Formulir Order di Google Docs
Keterangan :
Pesan Konfirmasi Khusus. Berfungsi sebagai pesan, jika saat
pelanggan anda melakukan order dan mensumbit nya, maka setelah
mensumbitnya itu akan keluar pesan konfirmasi khusus. Silahkan anda isi
sesuai dengan keinginan anda.
Beri centang pada 'tampilan tautan untuk menyerahkan
tanggapan lain'.
Untuk mempublikasikan hasil form ke semua responden.
Membolehkan responden mengedit form yg dibuatnya setelah dia
mensumbit form tersebut. ( jangan di beri centang )
Klik 'Kirim Formulir' jika anda sudah selesai membuat
pertanyaan untuk form yang anda buat.
Setelah itu akan muncul laman 'Kirim Formulir seperti pada gambar
di bawah.
Kirim Formulir Pemesanan Online
Keterangan :
URL. Anda bisa menggunakan URL tersebut dengan cara copas
URL tersebut lalu
letakan dalam toko online anda. Seperti contoh formulir
online order yang saya buat, lihat disini
Sematkan. Ini digunakan jika anda ingin mencopas code
html'a, lalu anda buat
halaman baru untuk meletakan code html ini di dalam toko
online anda.
Jika sudah, lalu klik 'Selesai'
Setelah anda klik Selesai, maka akan muncul lagi laman 'Pilih Tujuan
Tanggapan' lalu anda klik 'Buat'.
Tujuan Tanggapan Formulir Order di Google Docs
Nah, untuk membuat Formulir Pemesanan Online sudah selesai, cukup mudah
dan simple kan, hasilnya juga bagus. Untuk melihat hasil jadinya,
silahkan anda buka saja link yang sudah anda copas tadi, dan lihat
hasilnya.
Untuk selanjutnya, anda harus mengatur notifikasi email, agar jika ada
pelanggan anda yang melakukang order, bisa langsung ketahui melalui
email nofifikasi. Silahkan ikuti langkah-langkahnya
Cara Mengaktifkan Email Notifikasi
Masih dalam google docs, pilih 'Lihat Tanggapan' lalu akan terbuka
spreadsheet tab baru. Pada spreadsheet itu pilih menu 'Alat > Aturan
Pemberitahuan'.
Cara Mengaktifkan Email Notifikasi
Setelah itu akan terbuka laman 'Setel Aturan Pemberitahuan'. Beri
centang pada opsi-opsi yang saya centang di laman tersebut. lihat gambar
di bawah. Jika sudah, maka klik simpan.
Setel Aturan Pemberitahuan di Google Docs
Lalu akan terbuka laman dan klik Selesai.
Setel Aturan Permberitahuan Formulir Pemesanan Online
Akhirnya Cara Mengaktifkan Email Notifikasi selesai. Bagaimana ? Mudah
dan Simple kan ? hasilnya juga keren. Ini bisa meningkatkan penjualan
anda dan juga mempermudah anda dalam menerima orderan dari para
pelanggan anda.
Disalin dari: http://www.opo-wae.com/2014/03/cara-membuat-formulir-menggunakan.html
Terima Kasih atas kunjungannya.
Disalin dari: http://www.opo-wae.com/2014/03/cara-membuat-formulir-menggunakan.html
Terima Kasih atas kunjungannya.
Cara Membuat Formulir
Pemesanaan Online Menggunakan Google Docs - Bagi anda yang memiliki
usaha toko online, pastinya memerlukan sebuah formulir pemesanan untuk
para pelanggan anda, ini sangat berguna bagi anda yang menggeluti usaha
toko online, selain berfungsi untuk mempermudah pelanggan anda dalam
melakukan pemesanan barang, formulir ini juga berfungsi agar toko online
yang anda kelola terlihat lebih profesional.
Sebenarnya banyak aplikasi untuk membuat formulir pemesanan online ini,
namun kebanyakan berbayar, bagusan nyari yang gratisan aja, hehe..
Cara Membuat Formulir Pemesanan Online Menggunakan Google Docs ini cukup
mudah dan tidak memakan banyak waktu untuk membuatnya, silahkan
langsung saja ikuti langkah-langkah di bawah :
Cara Membuat Formulir Pemesanan Online Menggunakan Google Docs
Cara Membuat Formulir Pemesanan Online
Pertama silahkan masuk ke halaman Google Docs dan langsung log in
menggunakan akun google anda, jika belum mendaftar, silahkan melakukan
pendaftaran.
Setelah log in, anda akan dibawa ke halaman google drive, lalu klik
tombol BUAT kemudian pilih Formulir.
membuat formulir order online
Tulis Judul Formulir anda dan pilih Tema Formulir sesuai keinginan
anda lalu klik Oke. Sebagai contoh saya tulis Judul Formulir : Formulir
Order dan Tema Formulir : Buku Klasik.
judul formulir dan tema formulir google docs
Buat pertanyaan-pertanyaan untuk formulir order anda, seperti nama,
alamat, no HP, kode barang, dll.
Membuat Pertanyaan Untuk Formulir Order
Keterangan :
Judul Formulir. silahkan klik untuk mengedit judulnya.
Deskripsi formulir anda. Silahkan isikan deskripsi singkat
formulir anda.
Judul Petanyaan. Isikan pertanyaan-pertanyaan yang nantinya
harus diisi oleh pelanggan anda, seperti : Nama, Alamat, No HP, Kode
Barang, dll.
Teks Bantuan. Teks tambahan untuk menjelaskan lebih detail
dari judul pertanyaan yang anda buat.
Jenis Pertanyaan. Silahkan pilih jenis pertanyaan yang akan
anda sisipkan. Seperti contoh : text area, text field, radio button,
checkbox, dll.
Edit. Untuk mengedit pertanyaan-pertanyaan yg anda buat.
Duplikat. Berfungsi untuk menggandakan/menyalin pertanyaan
yang anda buat.
Hapus.
Pertanyaan Wajib. Beri tanda centang pada pertanyaan wajib,
jika pertanyaan yang anda jawab itu harus diisi nantinya oleh pelanggan
anda.
Jika sudah selesai membuat pertanyaan-pertanyaan, mengedit, dll.
Maka scroll layar anda ke bagian paling bawah, lalu anda akan melihat
menu laman konfirmasi seperti pada gambar di bawah.
Menu Laman Konfirmasi Formulir Order di Google Docs
Keterangan :
Pesan Konfirmasi Khusus. Berfungsi sebagai pesan, jika saat
pelanggan anda melakukan order dan mensumbit nya, maka setelah
mensumbitnya itu akan keluar pesan konfirmasi khusus. Silahkan anda isi
sesuai dengan keinginan anda.
Beri centang pada 'tampilan tautan untuk menyerahkan
tanggapan lain'.
Untuk mempublikasikan hasil form ke semua responden.
Membolehkan responden mengedit form yg dibuatnya setelah dia
mensumbit form tersebut. ( jangan di beri centang )
Klik 'Kirim Formulir' jika anda sudah selesai membuat
pertanyaan untuk form yang anda buat.
Setelah itu akan muncul laman 'Kirim Formulir seperti pada gambar
di bawah.
Kirim Formulir Pemesanan Online
Keterangan :
URL. Anda bisa menggunakan URL tersebut dengan cara copas
URL tersebut lalu
letakan dalam toko online anda. Seperti contoh formulir
online order yang saya buat, lihat disini
Sematkan. Ini digunakan jika anda ingin mencopas code
html'a, lalu anda buat
halaman baru untuk meletakan code html ini di dalam toko
online anda.
Jika sudah, lalu klik 'Selesai'
Setelah anda klik Selesai, maka akan muncul lagi laman 'Pilih Tujuan
Tanggapan' lalu anda klik 'Buat'.
Tujuan Tanggapan Formulir Order di Google Docs
Nah, untuk membuat Formulir Pemesanan Online sudah selesai, cukup mudah
dan simple kan, hasilnya juga bagus. Untuk melihat hasil jadinya,
silahkan anda buka saja link yang sudah anda copas tadi, dan lihat
hasilnya.
Untuk selanjutnya, anda harus mengatur notifikasi email, agar jika ada
pelanggan anda yang melakukang order, bisa langsung ketahui melalui
email nofifikasi. Silahkan ikuti langkah-langkahnya
Cara Mengaktifkan Email Notifikasi
Masih dalam google docs, pilih 'Lihat Tanggapan' lalu akan terbuka
spreadsheet tab baru. Pada spreadsheet itu pilih menu 'Alat > Aturan
Pemberitahuan'.
Cara Mengaktifkan Email Notifikasi
Setelah itu akan terbuka laman 'Setel Aturan Pemberitahuan'. Beri
centang pada opsi-opsi yang saya centang di laman tersebut. lihat gambar
di bawah. Jika sudah, maka klik simpan.
Setel Aturan Pemberitahuan di Google Docs
Lalu akan terbuka laman dan klik Selesai.
Setel Aturan Permberitahuan Formulir Pemesanan Online
Akhirnya Cara Mengaktifkan Email Notifikasi selesai. Bagaimana ? Mudah
dan Simple kan ? hasilnya juga keren. Ini bisa meningkatkan penjualan
anda dan juga mempermudah anda dalam menerima orderan dari para
pelanggan anda.
Disalin dari: http://www.opo-wae.com/2014/03/cara-membuat-formulir-menggunakan.html
Terima Kasih atas kunjungannya.
Disalin dari: http://www.opo-wae.com/2014/03/cara-membuat-formulir-menggunakan.html
Terima Kasih atas kunjungannya.